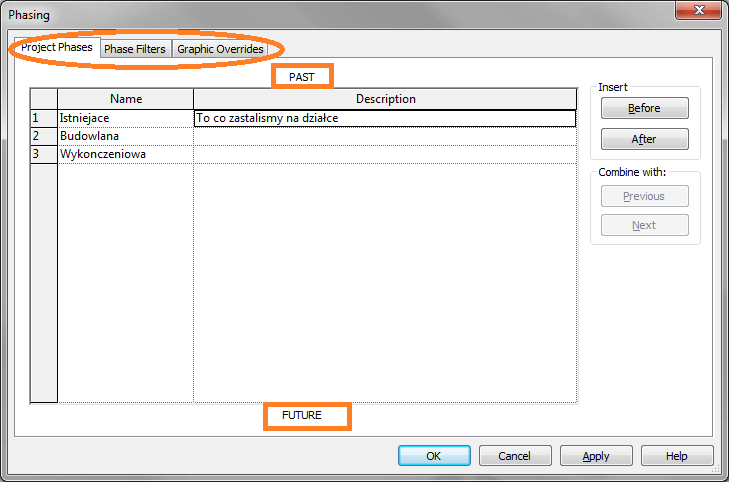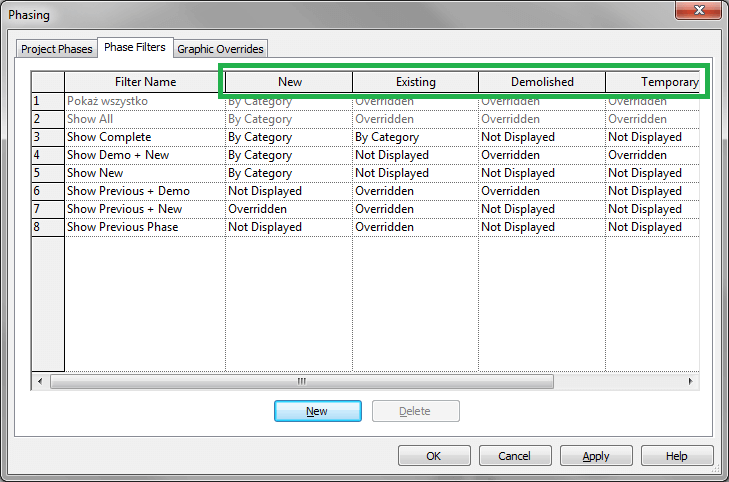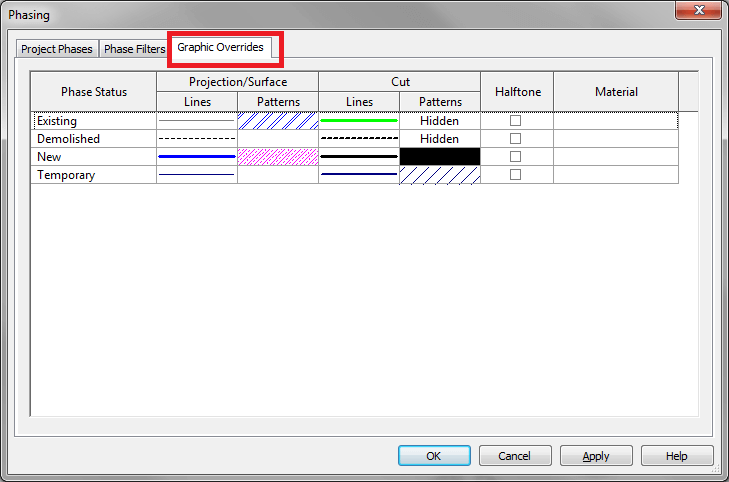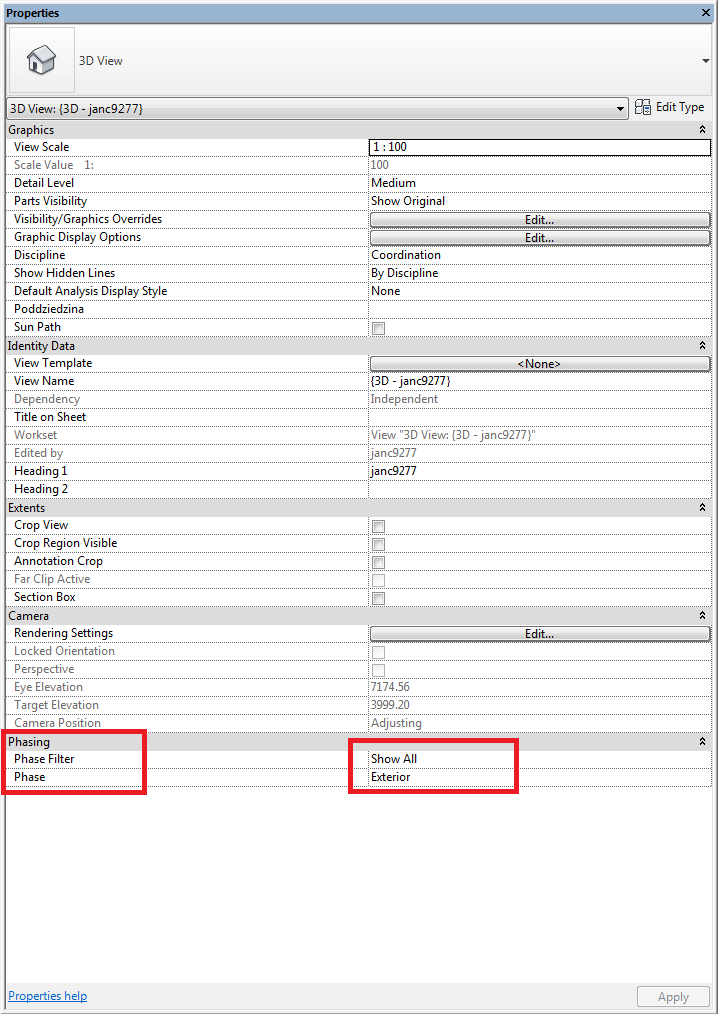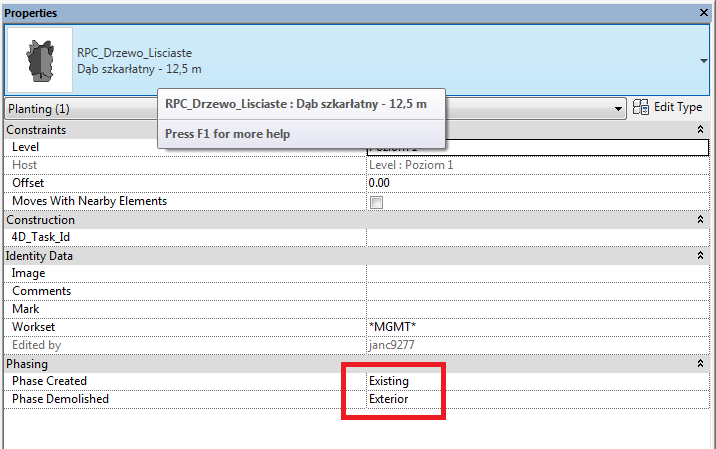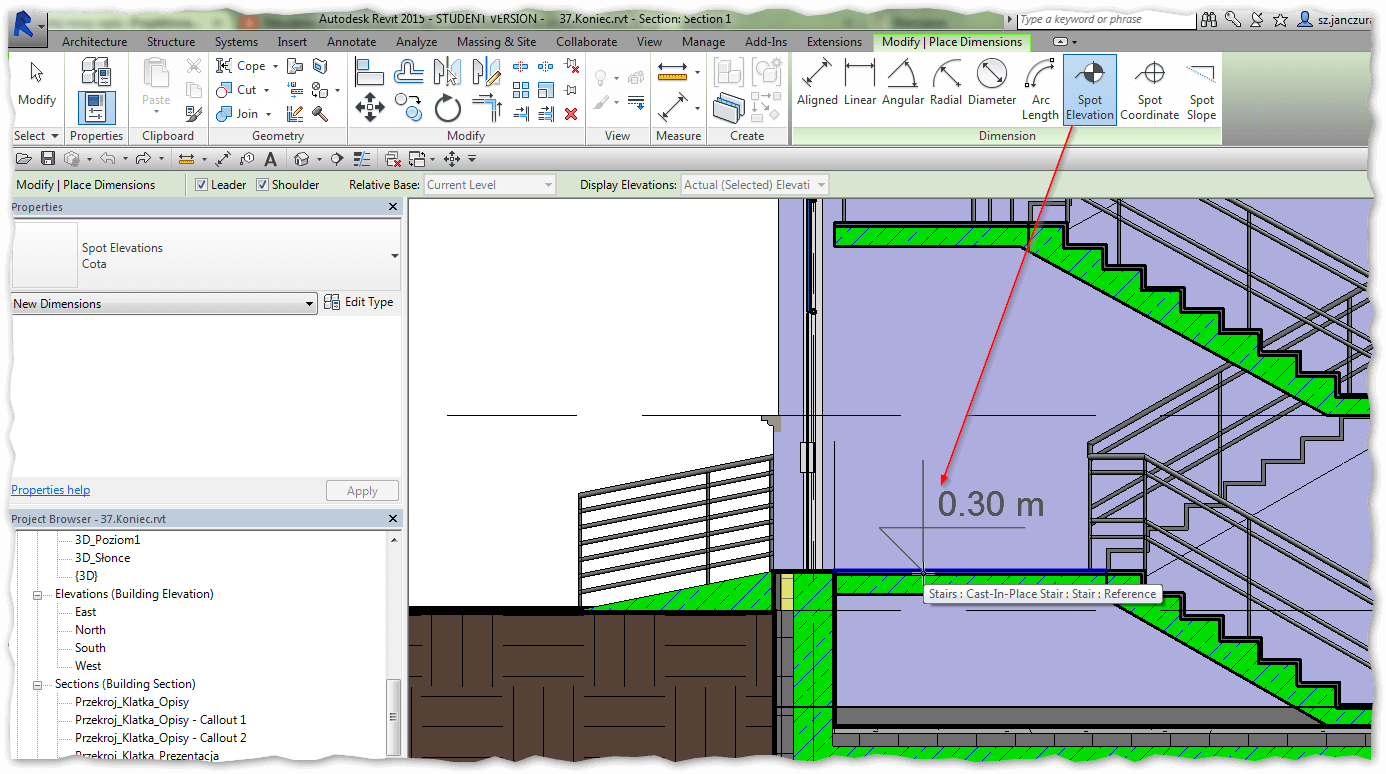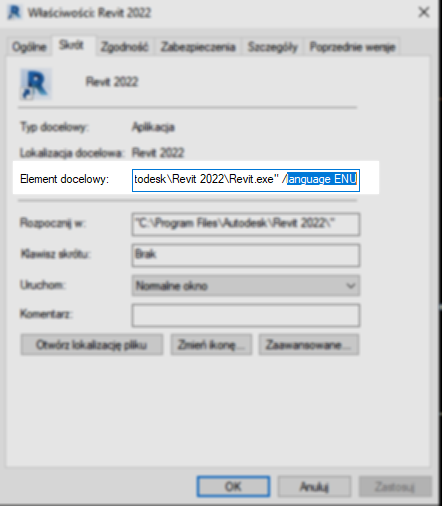Budynek często znajduje się w różnych fazach podczas projektowania i budowy, dlatego warto jest wprowadzić do wymiar czasowy do naszego projektu. Mając na myśli czas nie chodzi o wartość dosłowną taką jak tydzień, miesiąc itd., fazy rozumiemy jako ważne etapy budowy.
Zasady działania Design Phases:
- Fazę można nadać obiektom
- Fazę można nadać widokowi
- Fazę można przypisać pomieszczeniu UWAGA: Faza pomieszczenia (Rooms) nie może być zmieniona po wstawieniu. Musimy usunąć w takim wypadku pokój i jeszcze raz go wstawić z właściwą fazą.
- Wstawiany obiekt domyślnie przypisuje sobie taką samą fazę jak faza widoku, na którym jest wstawiany.
- Wzajemne relacje pomiędzy fazą widoku a fazą obiektu determinują sposób wyświetlania obiektów na rysunku.
- Design Phases nie służy do tworzenia sekwencji budowy, można to osiągnąć innymi metodami (np. przypisując instance parameter do wszystkich elementów i umiejętne filtrowanie/tworzenie zestawień na podstawie tego parametru).
Ad. 4 Warto tworzyć nowe widoki z określoną fazą w momencie, gdy chcemy narysować wiele obiektów w danej fazie.
Manage->Phases
Project Phases
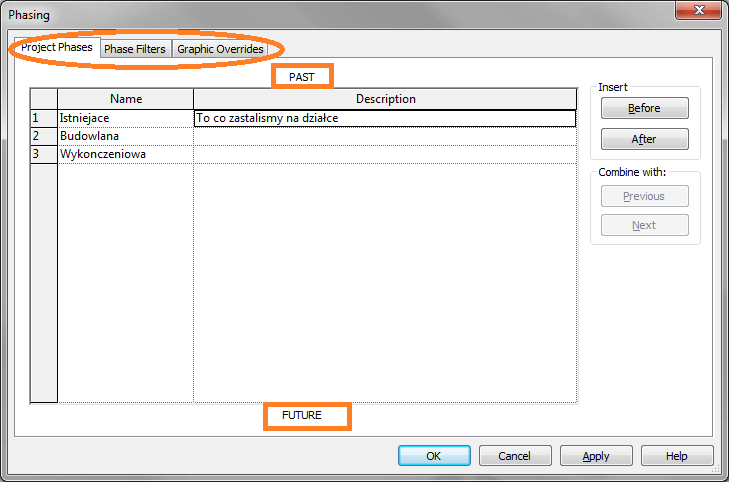
Tutaj tworzę własne fazy projektowe. Kolejność chronologiczna PAST->FUTURE. Nie ma możliwości usunięcia utworzonej fazy oznaczałoby to również usunięcie elementów na niej się znajdujących, dlatego Revit nie pozwala na taką opcję. Możemy jednak połączyć daną fazę z inną narzędziem Combine with…
Phase Filters
Phase Filters jest przypisywaną cechą jedynie dla widoku. Jest to pewnego rodzaju View Override.
Filter Name, choć może wyglądać skomplikowanie jest jedynie nazwą, którą możemy dowolnie zmienić. Aby odczytać co właściwie dana nazwa oznacza należy zwrócić uwagę na sposób wyświetlania 4 Statusów, których zrozumienie jest tutaj kluczowe.
Istnieją 4 statusy obiektu:
- Existing (Istniejący)
- New (Nowy)
- Demolished (Wyburzony)
- Temporary (Tymaczasowy)
Status obiektu jest determinowany zależnością – Faza Widoku <->Faza obiektu i ich wzajemnym usytuowaniu w czasie. Nie ma możliwości utworzenia nowego Statusu.
Aby ustalić status należy przeprowadzić następującą analizę. (Przez znaki równości/nierówności rozumiem „wiek” fazy czy jest starsza czy młodsza)
- Faza obiektu=Faza widoku -> New
- Faza obiektu(starsza) > Faza widoku(młodsza) -> Exsisting
- Faza obiektu>Faza widoku + Demolished -> Demolished
- Faza obiektu=Faza widoku + Demolished -> Temporary
Mamy 3 sposoby wyświetlania Statusów: By Category, Not Displayed, Overriden (sposób wyświetlania manipulujemy w trzeciej zakładce okna). Phase Filters tylko przypisujemy do Widoków i Zestawień. Nie ma Statusu określającego przyszłość.
Graphic Overrides
Interfejs taki sam jak w klasycznym VG (Visibility Graphics), taka sama funkcjonalność. Po ustaleniu sposobu wyświetlania Overridden możemy wrócić do 2-giej karty Phase Filters i przypisać go do wybranego statusu.
Możemy również Override Material na potrzeby renderingu i wizualizacji
Przypisywanie faz
Phase przypisane do obiektu i do widoku.
Fazy obiektom możemy przypisać poprzez zaznaczenie i przypisanie. Domyślnie faza obiektu=fazie widoku.
Przykładowy Scenariusz:
Mamy za zadanie wybudowanie budynku mieszkalnego. Na działce, na której ma powstać znajduje się stary magazyn, który zostanie częściowo wyburzony oraz kilka drzew do wycięcia. Stworzyć projekt nowego obiektu mając na uwadze 3 fazy życia tej inwestycji: ISTNIEJĄCA, BUDOWA, WYKONCZENE lub innych)
Przykładowe rozwiązanie zadania:
- Zadać sobie pytanie z jakich faz będzie się składał projekt? UWAGA: Fazy muszą być wzajemnie powiązane i zależne w jakimś stopniu od czasu. Nie możemy mieszać charakteru naszych faz, np. tworzenie faz typu Piętro I Piętro II, Exterior, Interior, nie ma sensu ze względu na brak możliwości nadania chronologii tym fazom.
- W panelu Manage->Phases tworzę zadane fazy
- Utworzyć widoki o nazwie zgodnej z fazą + dopasowanie Browser Organisation wg. Faz.
- Utworzonym widokom przypisuję fazę zgodną z ich nazwą
- Pracuję na odpowiednich widokach, dzięki czemu rysowany obiekt automatycznie znajdzie się na właściwej fazie (zgodnej z widokiem).
- Gdy modelowanie jest zakończone i wszystkie obiekty są we właściwej fazie manipuluję ich graficznym wyświetlaniem Manage->Phases + View Propertities -> Phase Filter. Uzyskujemy ciekawą i przejrzystą przezentację faz projektowych.
- Tworzymy zestawienia (Schedules) filtrując fazami projektu.
Jeżeli chcesz w szybki i skuteczny sposób nauczyć się jak korzystać z faz w programie Revit, zapraszam cię na mój kurs Revit Fazy